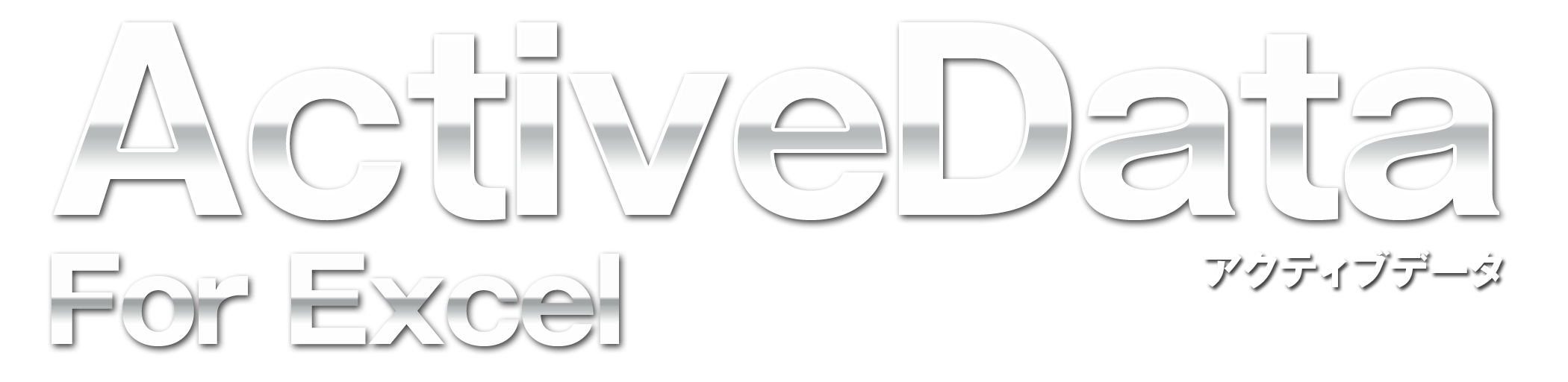セットアップ
起動
Excelのオプションを確認します。
①「ファイル」リボンをクリックしてください。(画面左上)
②「Excelのオプション」を選択してください。(画面左下)
③「アドイン」を選択してください。(画面左側)
④「管理」ドロップダウンをクリックしてください。(画面中央下部)
⑤このドロップダウンから「使用できないアイテム」を選択してください。
⑥「管理」ドロップダウンの横にある「設定」をクリックしてください。
⑦「ActiveData」がリストに表示されたらチェックボックス選択して有効にしてください。
⑧「管理」ドロップダウンから同様に「COMアドイン」「Excelアドイン」について確認してください。
尚、⑦、⑧に関して、Activedataが表示されない場合、またはすでに有効である旨の表示である場合は、特に設定をせずに次に進んでいただいて構いません。
全て確認し終えたら、Excelを再起動してください。再起動後にActiveDataのリボンが消えてしまう場合は弊社までご連絡ください。
①「ファイル」リボンをクリックしてください。(画面左上)
②「Excelのオプション」を選択してください。(画面左下)
③「アドイン」を選択してください。(画面左側)
④「管理」ドロップダウンをクリックしてください。(画面中央下部)
⑤このドロップダウンから「使用できないアイテム」を選択してください。
⑥「管理」ドロップダウンの横にある「設定」をクリックしてください。
⑦「ActiveData」がリストに表示されたらチェックボックス選択して有効にしてください。
⑧「管理」ドロップダウンから同様に「COMアドイン」「Excelアドイン」について確認してください。
尚、⑦、⑧に関して、Activedataが表示されない場合、またはすでに有効である旨の表示である場合は、特に設定をせずに次に進んでいただいて構いません。
全て確認し終えたら、Excelを再起動してください。再起動後にActiveDataのリボンが消えてしまう場合は弊社までご連絡ください。
「ActiveData」タブ →「ヘルプ」→「オプション」→「トラブル対応」タブの順にクリックします。 続いて、「言語」のプルダウンを「JA=Japanese」に設定し、「OK」ボタンをクリックしてください。 一度、すべてのExcelファイルを閉じて再起動すると、メニューが日本語化されます。
アンインストール
①管理者権限のあるアカウントでPCにログインしていることを確認してください 。
②コントロールパネルを開いてください(Windows10の場合「スタート」⇒「Windowsシステムツール」⇒「コントロールパネル」)。
③「プログラムのアンインストール」をクリックしてください。
④「ActiveData」を選択した状態で、「アンインストール」をクリックしてください。
②コントロールパネルを開いてください(Windows10の場合「スタート」⇒「Windowsシステムツール」⇒「コントロールパネル」)。
③「プログラムのアンインストール」をクリックしてください。
④「ActiveData」を選択した状態で、「アンインストール」をクリックしてください。
アップデート(バージョンアップ)
「ActiveData 更新チェック」はアップデートの有無を確認する機能です。自動更新は行われないため、手作業により最新版を導入する必要があります。手順の詳細は こちらをご覧ください。
分析機能
「ヘルプ」⇒「オプション」⇒「全般」タブを選択していただくと、「ドリルダウン結果を新シートへ出力」チェックボックスがありますので、チェックを入れて「OK」ボタンをクリックしてください。
別シートに値のコピーをした上でサンプリングを行ってください。
ワークシート/表操作
セルの左上に緑の△が表示されていませんか?その場合、セルを選択した時に表示される “!” マークから「数値に変換する」を選択し、書式を数値に直してから実行してください。また、実行結果は「M/標準」と出ますが、書式を数値にすると、小数に変換されます。この方法でいったん数値に戻した後に再度書式を文字列にして実行しても、結果は正常に出力されます。 一方、 “!” マークで「エラーを無視する」を選択したり、 “!” マークではなく直接「セルの書式設定」から書式を修正したりしても、結合に失敗する可能性があります。なお、大量のデータの場合は、ActiveDataの、セル⇒選択セルを変換⇒数値形式に変換 でも可能です。
その他
シートに含まれるデータが1列だけでは動かない機能があります。その際は仮の列を別に追加すると動くようになります。
「ヘルプ」⇒「オプション」⇒「全般」タブを選択していただくと、「列名をダブルクリックしてデータをソートする」チェックボックスがありますので、チェックを外して「OK」ボタンをクリックしてください。
関連ページ
ユーザー交流広場とメールサポートは、サポート契約締結者様を対象としたサービスとなります。サポート契約にご関心のある方は、「購入及びサポート契約」ページをご覧ください。